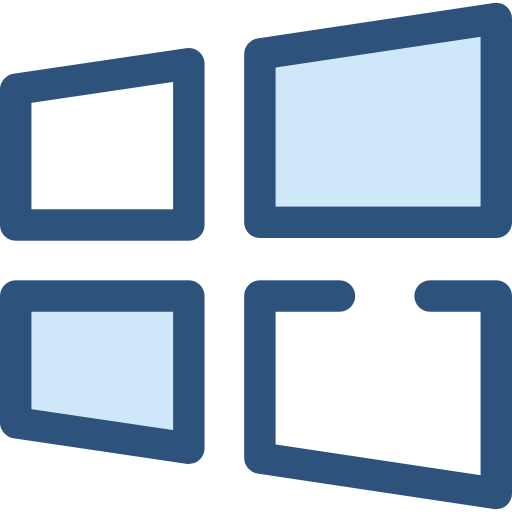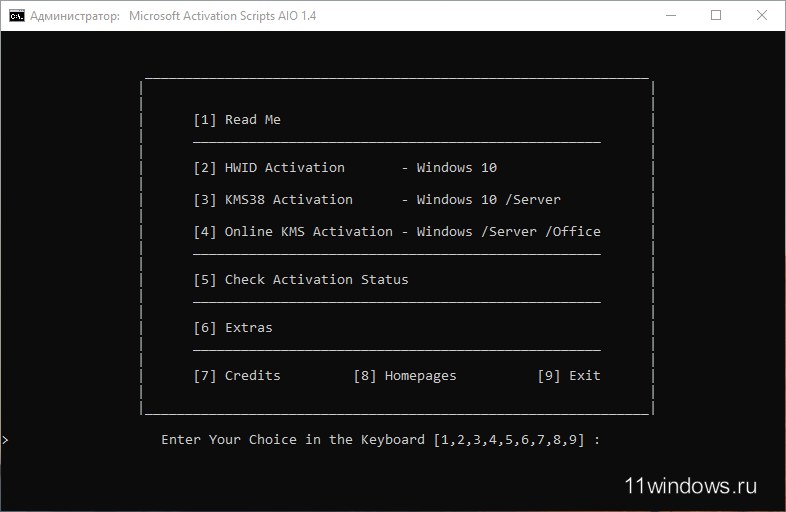Несмотря на отчаянные попытки Microsoft переместить пользователей в приложение «Настройки», в Windows 11 все еще можно открыть классический инструмент очистки диска.
Теперь операционная система может предоставить вам информацию о том, что нужно очистить и сколько места вы можете освободить. Как и в случае со многими «современными подходами» к классическим утилитам Windows, не всем нравится, как Microsoft переносит инструменты из Панели управления в «Параметры». Пользователи могли очищать диски в Windows 11 с помощью классической утилиты очистки диска до того, как Microsoft выпустила Windows 11 сборки 22449.

У нас есть руководство, как произвести очистку диска в Windows 11 с помощью стандартной утилиты.
Открытие программы очистки диска в Windows 11
Существует несколько способов доступа к классическому инструменту cleanmgr.exe. В стабильной Windows 11, сборка 22000.x, он по-прежнему доступен из свойств диска. Более новые сборки требуют от вас некоторых дополнительных усилий.
Через свойства диска
- Откройте Проводник с помощью горячих клавиш Win + E или из меню Пуск;
- Перейдите в папку Этот компьютер;
- Щелкните правой кнопкой мыши диск и выберите Свойства. Или выберите диск и нажмите Alt + Enter.

В новом окне нажмите Очистка диска.

Готово. Теперь вы можете освободить немного места, удалив старые установки Windows, временные интернет-файлы, корзину, миниатюры и т.д.
Однако в Windows 11 22449 этот метод не работает. Во-первых, Microsoft заменила кнопку «Очистка диска» на кнопку «Использование хранилища». Она, в свою очередь, перенаправляет пользователей в приложение «Настройки Windows». Это не означает, что вы не можете использовать инструмент «Очистка диска». Вот как обойти ограничения Microsoft.
Очистка диска в Windows 11 через команду
Нажмите Win + R и введите следующую команду: cleanmgr.exe;

Нажмите Enter, а затем приступайте к очистке пространства на системном диске.
Каким из вариантов воспользоваться — это уже дело каждого.